在数字化时代,欧博官网数据丢失是一种常见而令人头疼的问题。无论是由于意外删除、格式化、病毒感染还是其他原因,数据丢失都可能给我们带来麻烦。幸运的是,DiskGenius可以帮助我们恢复丢失的数据
DiskGenius是一款功能强大的数据恢复软件,它具有用户友好的界面和高效的恢复功能。无论您是普通用户还是专业技术人员,都可以轻松使用DiskGenius来恢复丢失的数据。下面是使用DiskGenius恢复数据的简单步骤:
1. 下载和安装DiskGenius:首先,您需要从DiskGenius官方网站下载并安装DiskGenius软件。下载完成后,解压缩一下,您就可以启动该程序了。
2. 选择需要恢复数据的设备:在DiskGenius界面中会列出您的硬盘和分区信息,选择您需要恢复数据的设备,这可以是硬盘上的某个分区、U盘、SD卡等存储设备。
3. 选择恢复模式:DiskGenius提供了不同的恢复模式,包括文件恢复、搜索丢失的分区、恢复损坏的分区、重组虚拟RAID等。根据您的需求选择相应的恢复模式。
4. 扫描丢失的数据:DiskGenius会对选定的磁盘空间进行扫描,以查找丢失的数据。扫描可能需要一些时间,具体时间取决于磁盘的大小和磁盘自身的读写速度。
5. 预览和恢复数据:扫描完成后,欧博DiskGenius会列出找到的丢失文件。您可以预览这些文件,检查它们是您是不是需要恢复的数据。然后,选择一个新的位置保存恢复的文件,不要将它们保存在原始磁盘上,以免覆盖原始数据。
6. 完成恢复:等待需要恢复的文件成功地复制保存到指定的目标位置,恢复过程就完成了。您可以关闭DiskGenius,并访问您恢复的数据。
以下是针对文件恢复和分区恢复的具体操作步骤和图示讲解:
文件恢复
第一步:在DiskGenius主界面选中想要恢复数据的磁盘或分区,然后点击上方工具栏中“恢复文件”的图标。

在弹出的窗口中点击“开始”,软件将开始扫描。

搜索完成后,恢复文件的窗口自动关闭。软件主界面将显示所有搜索到的文件和文件夹,每个丢失的文件或文件夹前面都有一个复选框。左侧的文件夹层次图中的条目也加上了复选框。您可以通过筛选文件类型来快速找到自己想要的文件。

对于不能确定归属的文件及文件夹,软件将它们统一放到一个叫做“孤立的文件”的内存文件夹中。如果在原位置找不到要恢复的文件,可以尝试在“孤立的文件”文件夹中查找文件,很可能要恢复的重要文件就在这里。
第二步:预览文件。如果文件在软件中可以被正确预览,那么就说明文件没有损坏,最终被恢复后也是可以正常打开的。预览效果即恢复结果。

第三步:勾选需要恢复的文件前面的复选框,右键将其复制出去。

点击“完成”按钮,关闭文件复制对话框,文件恢复就完成了。
搜索分区
第一步:在软件界面选中要恢复分区的硬盘。然后点击工具栏中“搜索分区”的图标,软件将弹出“搜索丢失分区”窗口,或是右击丢失了分区的磁盘,然后选择搜索已丢失分区(重建分区表)”。
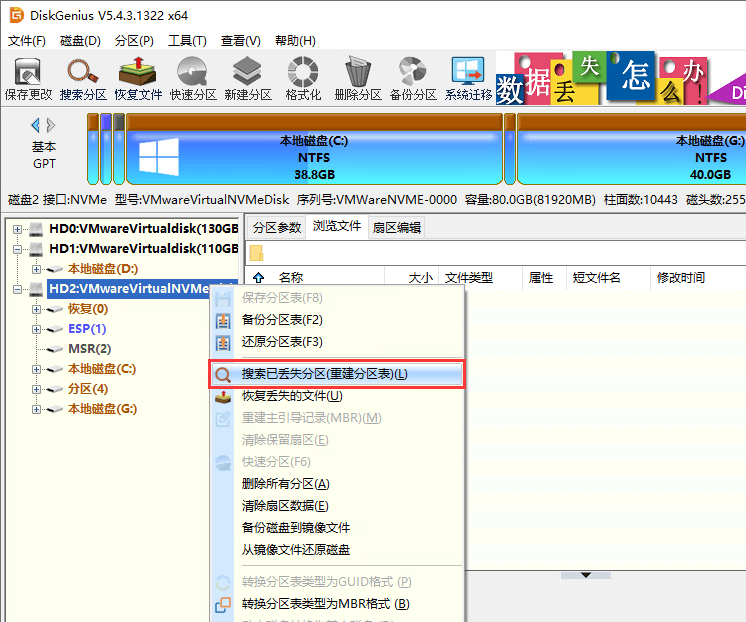
搜索范围分为三种:
整个磁盘:忽略现有分区,从头到尾搜索整个磁盘。
当前选择的区域:保留现有分区,并且只在当前选择的空闲区域中搜索分区。
所有未分区区域:保留现有分区,并且依次搜索所有空闲区域中的已丢失分区。
第二步:设置好搜索选项后,点击“开始搜索”按钮。程序开始搜索过程。
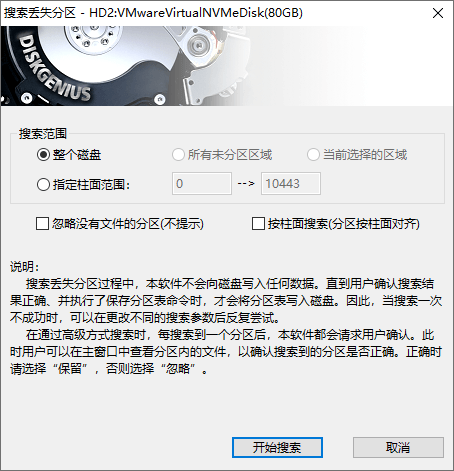
搜索到一个分区后,软件会立即在界面中显示刚刚搜索到的分区,并弹出下面的提示信息:
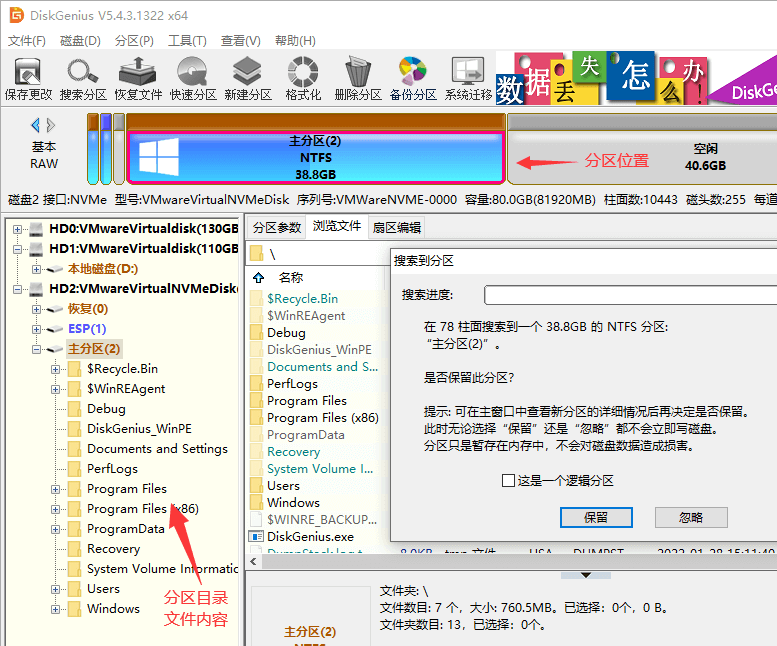
由于扫描过程是只读的,您需要在扫描到分区后将其保存到分区表中,以便最终恢复分区。
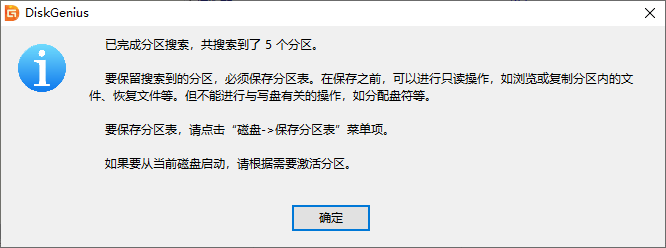
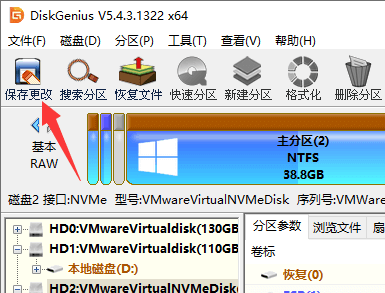
数据恢复额外提示:
- 在恢复过程中,请确保目标磁盘有足够的空间来存储恢复的文件。
- 避免在丢失数据的硬盘上写入新数据,以免覆盖原有的丢失文件。
- 如果在DiskGenius中找不到您要的文件,可以联系在线客服寻求帮助。
通过以上步骤,您可以轻松地使用 DiskGenius 进行数据恢复,希望这些信息对您有所帮助!记得定期备份您的重要数据,以防止类似问题的再次发生。